| 일 | 월 | 화 | 수 | 목 | 금 | 토 |
|---|---|---|---|---|---|---|
| 1 | 2 | 3 | ||||
| 4 | 5 | 6 | 7 | 8 | 9 | 10 |
| 11 | 12 | 13 | 14 | 15 | 16 | 17 |
| 18 | 19 | 20 | 21 | 22 | 23 | 24 |
| 25 | 26 | 27 | 28 | 29 | 30 | 31 |
- 쿠버네티스
- EKS
- aws
- ansible
- vscode
- AKS
- AutoScaling
- inferentia
- fsx for lustre
- ubuntu
- device plugin
- calico
- windows
- go
- WSL
- VPA
- kubernetes
- Karpenter
- KEDA
- 업그레이드
- ca
- Kind
- 컨테이너
- upgrade
- Timeout
- HPA
- curl
- 묘공단
- Azure
- amazon vpc lattice
- Today
- Total
목록기타 (11)
a story
 CKA 취득 후기 (2025년 2월 18일 리뉴얼)
CKA 취득 후기 (2025년 2월 18일 리뉴얼)
이번 포스트는 CKA(Certified Kubernetes Administrator) 시험 후기 입니다. 이전 CKA를 2018년에 취득했기 때문에 이미 예전에 만료되었습니다. 최근 Kubernetes 관련 자격증을 갱신하면서 만료된 CKA 자격 시험을 응시하였고 3/19일에 취득하여 후기를 남겨드립니다. 기본정보CKA는 실습형 시험으로 2시간 동안 16문제를 풀어야 합니다. 시험 환경은 Secure Browser 환경에서 시험을 보게 됩니다. 시험 UI는 아래와 같으며, 좌측 시험 문제가 있고, 우측에 브라우저와 터미널을 실행할 수 있는 창을 띄울 수 있습니다. 출처: https://docs.linuxfoundation.org/tc-docs/certification/tips-cka-and-ckad#a..
서비스 테스트에 자주 사용하는 Curl 옵션입니다.timeoutcurl을 옵션없이 사용하면 timeout이 될때까지 상당히 오래 대기합니다.보통 curl을 통한 테스트는 성공 여부만 확인하면 되기 때문에 timeout을 지정하면 해당 시간이 지나면 timeout으로 처리합니다.$ curl -m 3 192.168.0.1curl: (28) Connection timed out after 3002 milliseconds DNS resolution을 명시적으로 주기보통 ingress의 경우 여로 host를 서비스 하는 경우도 있습니다.이때 DNS 설정이 되지 않은 IP에 대해서 명시적으로 dns resolution을 지정해 줄 수 있습니다.$ curl --resolve test.agic.contoso.com:8..
 KCNA, KCSA 후기
KCNA, KCSA 후기
최근에 만료된 Kubernetes 자격증을 갱신하면서 신규 자격증인 KCNA와 KCSA가 있어 추가로 취득했습니다.이번 포스트에서는 두 가지 자격증에 대해서 간략히 소개하고 시험 후기를 간단히 남기려고 합니다. 공통두 시험 모두 PSI 를 통해서 시험을 응시하는데 다른 시험들에 비해서 노트북 캠으로 사전 점검을 엄청 열심히 합니다.듀얼 모니터는 지원되지 않으며, 책이나 종이 필기류 뭔가 눈에 띄는 모든 것에 대해서 확인을 합니다. 그냥 노트북, 마우스만 두고 시험을 응시하는게 시간 낭비하지 않는 방법입니다. KCNA와 KCSA는 90분간 60문제 4지선다의 시험이고, 자격은 2년간 유효합니다.또한 클라우드 자격증과는 다르게 상황 설명이 복잡하지 않습니다. 대체적으로 질문과 제시된 응답이 간결한 편입니다...
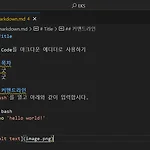 VS Code를 markdown editor로 사용하기
VS Code를 markdown editor로 사용하기
보통 블로그를 포스팅 할 때 markdown editor를 사용해서 글을 작성하고, 이후에 블로그의 글쓰기에 붙여 넣는 방식을 사용했습니다.markdown editor를 사용하면 글을 정리하기도 편하고 이미지도 바로 복/붙이 되어서 편한 부분이 있습니다.예전에는 typora라는 markdown editor를 사용했는데 이후에 유료로 전환을 한 것 같습니다. 확인해보니 VS Code도 markdown editor를 사용 가능한 걸로 확인해서 간단히 소개합니다. 먼저 VS Code를 켜고 폴더를 열어, .md 확장자로 내용을 작성합니다. 다행이 이미지 복/붙을 하면 해당 폴더에 저장하는 방식으로 지원이 됩니다. 그리고 작성된 글을 확인하고자 할 때, 우측 상단의 'Open Preview to the Side..
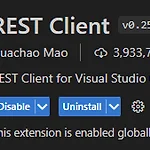 VS Code에서 REST 테스트 하기
VS Code에서 REST 테스트 하기
Postman 으로 REST 테스트를 수행할 수 있지만 VS Code에서도 Rest Client를 통해 REST 테스트를 할 수 있다. VS Code의 Extention에서 Rest Client 를 설치한다. 코드가 있는 위치에서 http.test 파일을 생성한다. GET http://localhost:3000/students ### POST http://localhost:3000/students Content-Type: application/json { "Id": 0, "Name":"ccc", "Age":15, "Score":75 } VS Code 에서 'Send Request'를 누르면 요청이 전달되고, Response를 확인할 수 있다.
